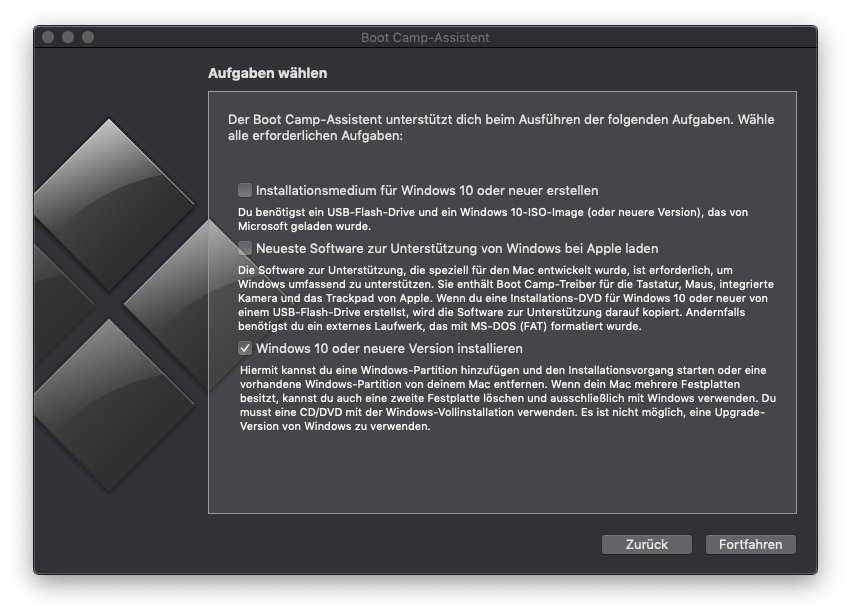
Als ich auf meinem iMac Windows 10 mit Boot Camp neu installieren wollte stoß ich auf einige Probleme, die laut Internetrecherche wohl häufig auftreten, bisher aber unzureichend gelöst sind. Ich habe nun eine – wie ich finde – optimale Methode herausgefunden, mit der sich die neuste Windows 10 Version (aktuell Oktober 2018) problemlos installieren lässt. Diese Methode benötigt keine Zusatzsoftware oder andere aufwändige Tricks!
Auf folgende Probleme bin ich während meiner Versuche gestoßen. Falls du eins dieser Probleme hast, wird dir die anschließende Schritt-für-Schritt-Anleitung sicherlich helfen.
- “Nicht genügend Speicherplatz”
- “Es konnte keine neue Partition erstellt oder eine vorhandene Partition gefunden werden”
- “Windows kann auf diesem Datenträger nicht installiert werden. Der ausgewählte Datenträger entspricht dem GPT-Partitionsstil”
- Es wird nur die SSD des Fusion Drive während der Windows Installation angezeigt
- Die Boot Camp Partition wird nicht angezeigt
“Nicht genügend Speicherplatz”
Die wohl häufigste Fehlermeldung innerhalb des Boot Camp Assistenten. Dieser Fehler tritt auf da bei neueren Windows 10 Versionen die “install.wim” Datei größer ist, als das FAT32 Limit von 4GB. Die offizielle Lösung von Apple ist, einfach eine alte Windows 10 Version zu installieren. Hierzu der Link zum Apple Supportbeitrag. Für mich ist das keine befriedigende Lösung.
Schritt-für-Schritt-Anleitung
Schritt 1: SSD / Festplatte / Fusion Drive vorbereiten
Wichtig ist, dass die im Festplattendienstprogramm nur eine Partition angezeigt wird! Falls weitere Partitionen vorhanden sind müssen diese entfernt werden. Falls bei einem Fusion Drive die SSD und die HDD einzeln angezeigt werden, diese Anleitung von Apple befolgen.
Schritt 2: PRAM Zurücksetzen
Dieser Schritt ist wichtig, falls die Boot Camp Partition während der Installation nicht angezeigt wird, oder keine Partition erstellt werden kann. Um den PRAM zurückzusetzen müssen folgende Schritte durchgeführt werden:
- Mac herunterfahren
- Mac starten und sofort die Tasten cmd (⌘) , Option (alt), P und R gleichzeitig gedrückt halten
- Nun ertönt der normale Startton, die Tasten dennoch weiterhin gedrückt halten!
- Anschließend ertönt der Startton ein weiteres mal, nun die Tasten wieder loslassen
- Der PRAM wurde nun zurückgesetzt
Schritt 3: USB Stick vorbereiten
Anschließend muss der USB Stick vorbereitet werden. Ist der Mac nach dem PRAM Reset wieder hochgefahren, muss der USB Stick angeschlossen und ExFAT formatiert werden. Dafür wird das Festplattendienstprogramm gestartet, das USB Laufwerk ausgewählt und unter “Löschen” das Format auf ExFAT umgestellt. Zum Schluss das Partitionieren mit einem Klick auf “Löschen” starten. Das ExFAT Format erlaubt Dateien, die größer als 4GB sind.
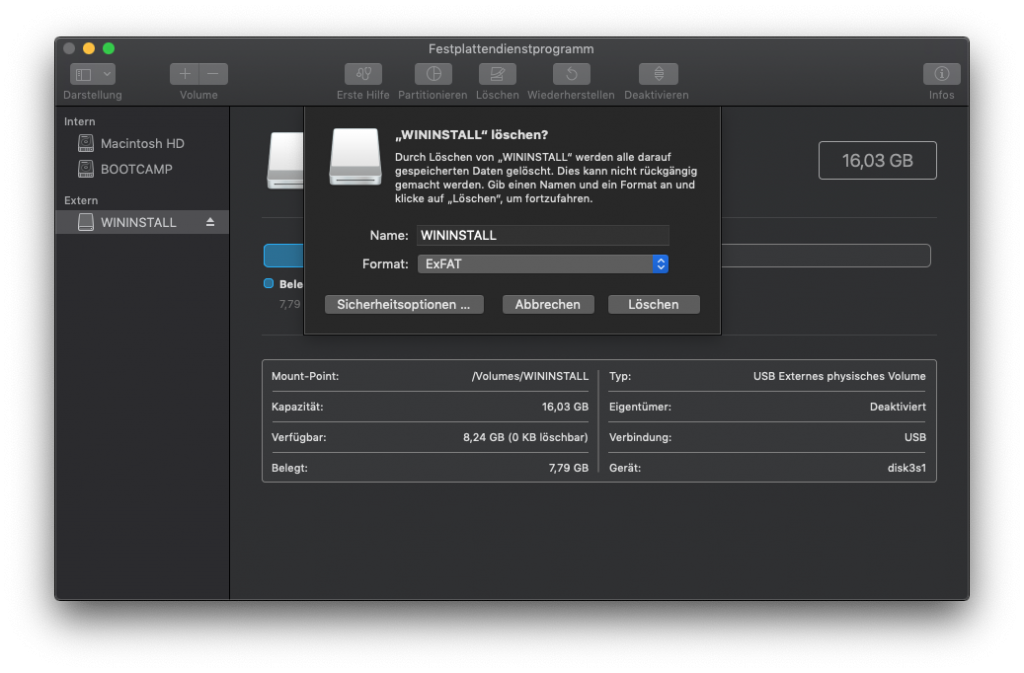
Schritt 4: Aktuelle Windows ISO herunterladen
Falls die ISO zur Installation schon vorhanden ist kann dieser Schritt übersprungen werden. Ansonsten kann die gewünschte Version bei Microsoft direkt heruntergeladen werden.
Schritt 5: Daten von ISO auf USB Stick kopieren
Nun müssen alle Daten von der ISO auf den USB Stick kopiert werden. Dafür wird die ISO mit einem Doppelklick gemountet und alle Dateien und Ordner mit der Maus markiert und auf den Stick “gezogen”.
Schritt 6: Windows Support Software herunterladen
Währen die Daten der ISO auf den USB Stick kopiert werden kann mit dem Download der Support Software begonnen werden. Dafür muss der Boot Camp-Assistent gestartet werden. Anschließend in der Menüleiste unter “Aktion” auf “Windows-Supportsoftware laden” klicken.

Im darauf folgenden Dialog als Speicherort z.B. den Schreibtisch auswählen und auf “Sichern” klicken. Ist der Download komplett, müssen alle heruntergeladenen Dateien und Ordner in aus dem neuen Ordner “WindowsSupport” ebenfalls auf den USB Stick kopiert werden.
Der USB Stick sollte dann so aussehen:
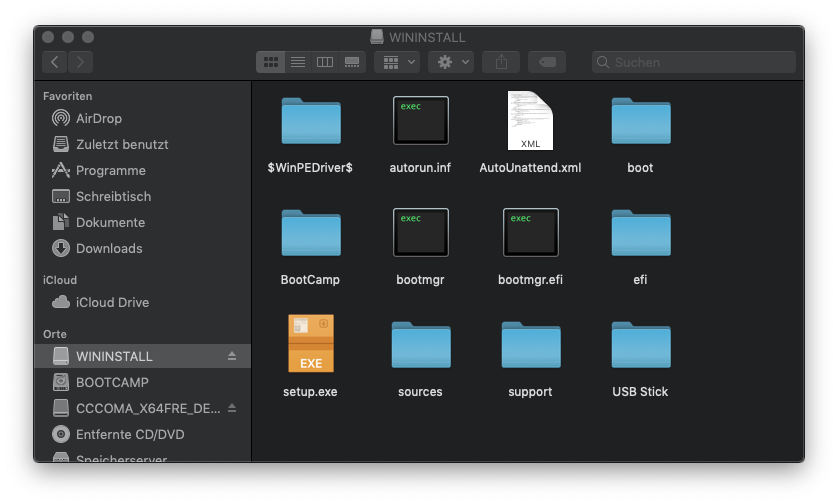
Schritt 7: Boot Camp Partition erstellen
Nun wird die Boot Camp Partition für Windows 10 erstellt. Dafür wird wieder der Boot Camp-Assistent gestartet. Die Einführung wird mit einem Klick auf “Fortfahren” übersprungen. Im nächsten Dialog sollte nur “Windows 10 oder neuere Version installieren” ausgewählt werden.
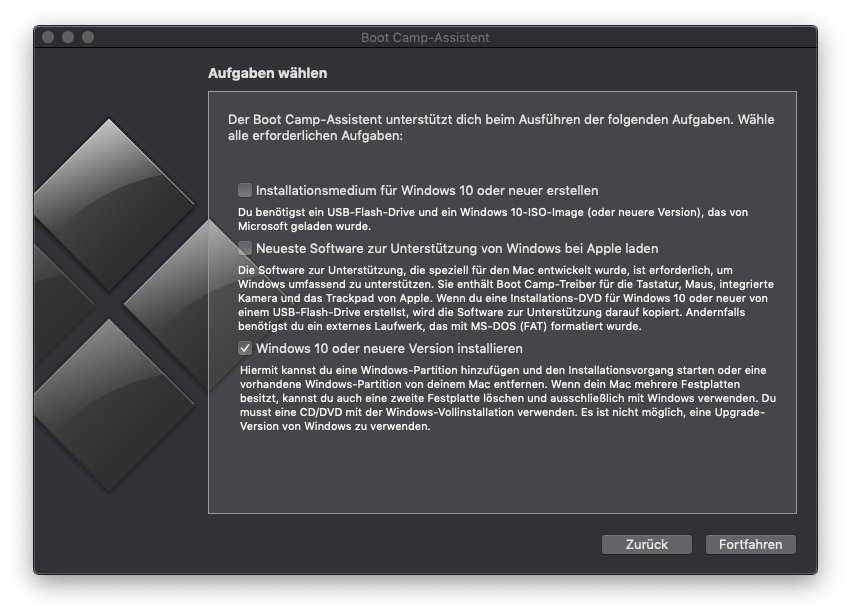
Anschließend muss die Partitionsgröße mit dem Schieberegler festgelegt und die Partitionierung gestartet werden. Nach der Eingabe des Benutzerpasswortes startet der Mac von alleine neu. Nun sollte der Windows Installationsmanager von allein starten und die Bootcamp Partition finden. Wird der Fehler “Windows kann auf diesem Datenträger nicht installiert werden. Der ausgewählte Datenträger entspricht dem GPT-Partitionsstil” angezeigt, muss die Partition in dem Dialog gelöscht werden. Anschließend wird der freie Bereich ausgewählt und die Installation gestartet.

Vielen Dank für diesen Beitrag. Ich hatte vor einiger Zeit einen erfolglosen Versuch Boot Camp zu installieren. Der Beitrag hat mich ermutigt es noch einmal zu probieren.
Leider scheitere ich bei der Installation. Wenn ich den Boot Camp Assistenten starte und auf Fortfahren klicke wird gesagt, dass meine HD zu wenig Speicher hat (40 GB werden benötigt). Ich habe allerdings ca. 120 GB Speicher frei.
Ich habe keine Fusion Drive mehr sondern auf eine SSD aufgerüstet. Diese hat nur eine Partition. Haben Sie eine IDee, wie ich das Problem lösen kann?
Hallo Marcus,
wenn du den USB Stick vorbereitet hast, kannst du die Bootcamp Partition im Festplattendienstprogramm erstellen. Dafür wählst du die Macintosh Festplatte aus, und klickst auf Partitionieren. Dort fügst du dann eine Partition durch das klicken des “+” hinzu. In den Einstellungen muss am besten ExFAT als Format ausgewählt werden.
Danach kannst du den USB Stick anschließen und den Mac neustarten. Beim Neustart dann die “Option / Alt” Taste gedrückt halten. Im folgenden Menu kannst du dann den USB Stick als Startmedium auswählen. Ab dann kannst du wieder dieser Anleitung folgen.
Viel Erfolg!
Gruß Hauke
Hallo,
bei mir wird leider Bootcamp nicht wie in Schritt 7 dargestellt:
https://drive.google.com/file/d/1BL5kbUdkGEJyIwByiVsyo7GMe5Wc8GO_/view?usp=sharing (siehe Foto)
davor gibt es nur den Einführungsscreen.
wenn ich es so probiere kommt bei der Windows installation der Fehler “Es konnte keine neue Partition erstellt oder eine vorhandene Partition gefunden werden”
Wäre cool wenn du mir helfen könntest.
Leider stoße ich schon auf ein ganz anderes Problem. Ich markiere nur “Windows 10 und neue Version installieren”, danach schiebe ich den Partitionsregler zurecht für die Boot Camp Partition, und danach kommt einfach Windows-Supportsoftware laden … und nichts passiert mehr. Hab stunden gewartet, geht nicht.
Hallo,
vielen Dank für diese tolle Beschreibung, mit dieser Anleitung konnte ich Win10 auf dem MacMini 2012 mit einer eigenen FusionDrive (SSD und HDD) installieren!
Bin begeistert und leider ist die Seite nicht an erste Stelle bei der Goggle suche.
Lieben Gruss
Kay-Uwe
Boah was habe ich da mit den Anleitungen von Apple rumgehampelt. Mit dieser Anleitung hier habe ich es endlich hinbekommen. Super – danke! Das muss ich einfach mal los werden.
Toller Beitrag und endlich mal ein Sinnvoller Beitrag der wirklich geklappt hat. DANKE!!!!!
Einfach klasse die Anleitung!
Gruß Christian Siegl
Einfach klasse die Anleitung!
Gruß Christian Siegl
Hallo Hauke,
Danke für den Beitrag.
Ich stehe bei dem Punkt 7 an: “Windows kann auf diesem Datenträger nicht installiert werden. Der ausgewählte Datenträger entspricht dem GPT-Partitionsstil”
https://s12.directupload.net/images/201122/3kgeo6ps.png
Ich habe mehrere Varianten probiert. Im Windows Installationsmenü löschen und neu erstellen, beim nächsten Mal Formatieren, dann löschen und neu erstellen. Zurück in macOS löschen und als exFAT und dann wieder zurück ins Windows Installationsmenü. Hilft alles nichts. Es lässt mich einfach nicht fortfahren. Ich habe das Windows “Win10_20H2_German_x64” verwendet. Das Neueste.
Weißt du oder jemand noch Rat?
Beste Grüße,
Christian
Hallo.
Auch von mir besten Dank für den Beitrag.
Ich habe einen Mac mini late 2015 mit i7 und 1T Fusion 16GB big sure
Schritt für Schritt konnte ich verschiedene Probleme lösen.
Endlich, Win10 pro wird installiert…alles grüne Gutzeichen
(Freude, endlich Erfolg) bis zum Punkt
„Abschliessen“… … …=> “der Computer konnte nicht für den nächsten Installationsschritt vorbereitet werden“…(Frust…)
Ich sehe auf meinem USB Speicher die Datei „setup.exe“ nur als leeres Symbol und nicht so wie im Bsp. oben als gelbes Symbol.
Fehlen meinem Mac vielleicht noch andere Treiber/Programme?
Bin echt am Ende mit meinem Latein…
Schöne Grüsse